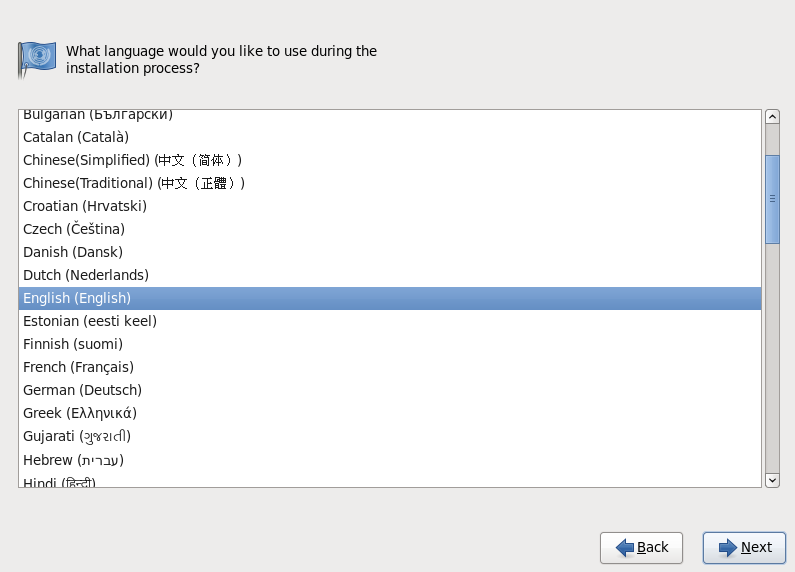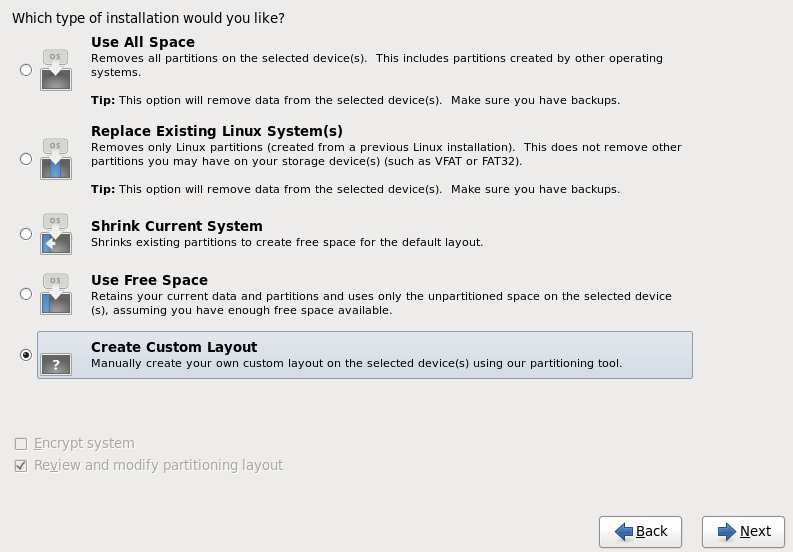1. Download the software through the below link.
copy the blow link and past in you browser(url location)
copy the blow link and past in you browser(url location)
http://www.howtogeek.com/howto/11570/disable-the-keyboard-with-a-keyboard-shortcut-in-windows/
find Download Keyboard Locker from the link, its download one zip file
2. extract that file and double click on keyboardlocker.exe
3. then go to your notification area its showing one keyboard icon just keep your mouse cursor point its showing Press Ctrl+Alt+L to lock your computer
4. you just hold Ctrl+Alt and press L key, your keyboard is locked
5. For Unlock, you just type "unlock" then your keyboard is unlocked